Filer & filformat
Lite grundläggande information om filer och filnamn - ett filnamn består av ett namn på filen ifråga,
och vilken filtyp den har - en så kallad "filändelse".
Ett exempel på ett filnamn kan vara: minfil.txt - där då "minfil" är filnamnet,
och ".txt" är filändelsen, som indikerar vilken typ av fil det är - i detta fall en textfil.
Under vissa operativsystem, vanligtvis Windows, behöver vi aktivera att kunna se filändelserna. Detta görs från "Utforskaren"/"File explorer", och fliken "Visa"/"View" -> "Alternativ" / "Options" -> fliken "Visa"/"View" och se till att alternativet "Hide extensions for known file types" inte är ibockad. Därefter syns filändelserna, vilket underlättar en hel del vid utveckling då vi där jobbar med många olika typer av filer.
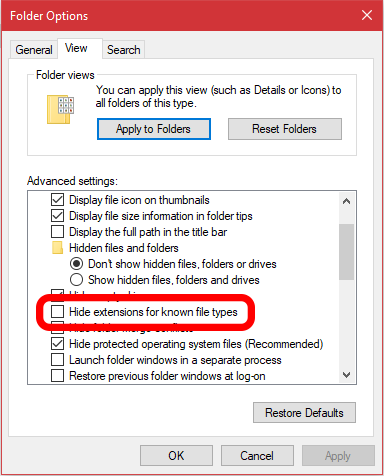
Visa filändelser under Windows
Under macOS och Linux brukar ovanstående inte vara något bekymmer.
Filtyper
Nedan är exempel på några av filtyperna/filändelser du kommer stöta på här i början av programmet:
- .html
-
HTML-filer, det vill säga själva sidorna/innehållet i webbplatser.
Notering: för länge länge sen användes även .htm som filändelse för HTML-filer, men det är mer sällsynt på denna sida av år 2000. - .css
- CSS-filer, det vill säga stilmallar till webbsidor (färg, form, typografi med mera).
- .js
- JavaScript-filer, det vill säga (bland annat) interaktion i webbplatser.
Dessa tre filformat är det första vi stöter på när vi börjar webbutveckla, då det är filtyperna som bygger upp våra inledande webbplatser.
Något som kan vara bra att göra redan från start är att ordna filerna i kataloger - personligen brukar jag använda katalogen "css" för CSS-filer, och "js" för JavaScript-filer,
så det inte blir så stökigt i "rot-katalogen" (det vill säga den katalog som innehåller själva webbplatsen).
- Adobe PDF-format, vilket är det format för att lämna in dokument som föredras för inlämningar av just denna typ av filer, dokument alltså.
Notering: för att spara filer i PDF-format gå på "Arkiv" -> "Spara som..." under Office Word och välj PDF-format i format-väljaren under filnamnet. Motsvarande under Libre Office/Open office är "Export" -> "Export as PDF".
Det fina med PDF-format är att det ser likadant ut överallt. Dokument i Word-format (.doc/.docx) eller andra ordbehandlings-format kan se olika ut beroende på operativsystem, vilka typsnitt som finns installerade och så vidare.
- .zip
-
En komprimerad mapp med tekniken "zip", vilket är det sätt för komprimering vi lärare vill ha de gånger ni ska skicka in en uppsättning med filer.
Detta eftersom alla operativsystem har stöd för komprimering i zip-format, och det är enkelt att arbeta med.
Komprimera filer med zip
För att skapa en .zip fil med en uppsättning filer i Windows markerar vi antigen en uppsättning filer eller en katalog, högerklickar och väljer "Send to" -> "Compressed (zipped) folder" (vad det nu kan tänkas heta på svenska...).
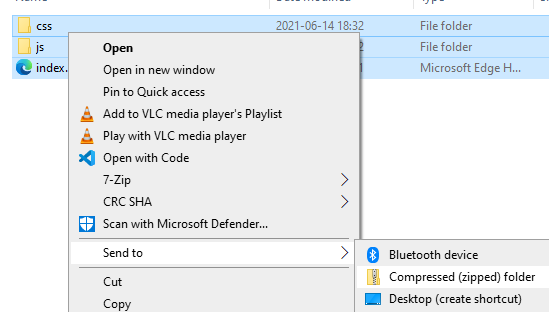
Skapa zip-fil under Windows
För att göra detsamma under macOS så markerar du en uppsättning filer eller en eller flera kataloger, högerklickar och väljer "Komprimera" - klart! Ännu enklare än under Windows alltså!
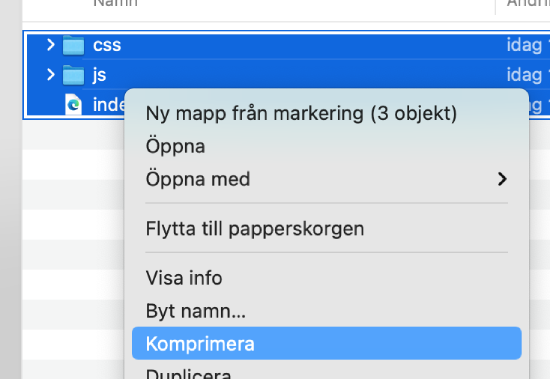
Skapa zip-fil under macOS
Notering: om det i labb- och projektbeskrivningar i de kurser du läser står att filer ska lämnas in i zip-format, använd zip-format - inte .rar, .7zip eller annat. Detsamma gäller övriga format, som exempelvis PDF-filer - se beskrivningen om specifikt format efterfrågas -> använd detta.